
Once you’re done selecting the recovery drive, it’s time to choose a partition table type. Select the “sudo” option and enter the “sudo password” to display all the storage media that wasn’t displayed before. Please Note: If the storage media you’re looking for isn’t listed under the “Select a media” section, there will be a different “sudo” option beside the “Proceed” option. Now, use the “Arrow” keys once again to select the “Proceed” option and press the “Enter” key.If there are no external storage media connected to your computer, select the HDD or SSD displayed on the screen and press “Enter” to continue. If you have multiple storage media, choose one as the “Recovery drive” using the arrow keys and press the “Enter” key.

Here are the steps to choose the recovery drive properly: If there are no external storage devices attached to your machine, this window will show you the HDD or SSD of your computer under the “Select a media” section. Step #3: Select the Recovery DriveĪfter you choose the “Create” option in the previous step, the terminal will display all available storage devices currently connected to your computer. In other words, choose the “Create” option. In our case, we want to create a new testdisk.log file. No log – You should choose this option if you don’t wish to create any new testdisk.log file in your current session.Append – This option will allow you to append new data to an already existing testdisk.log file.
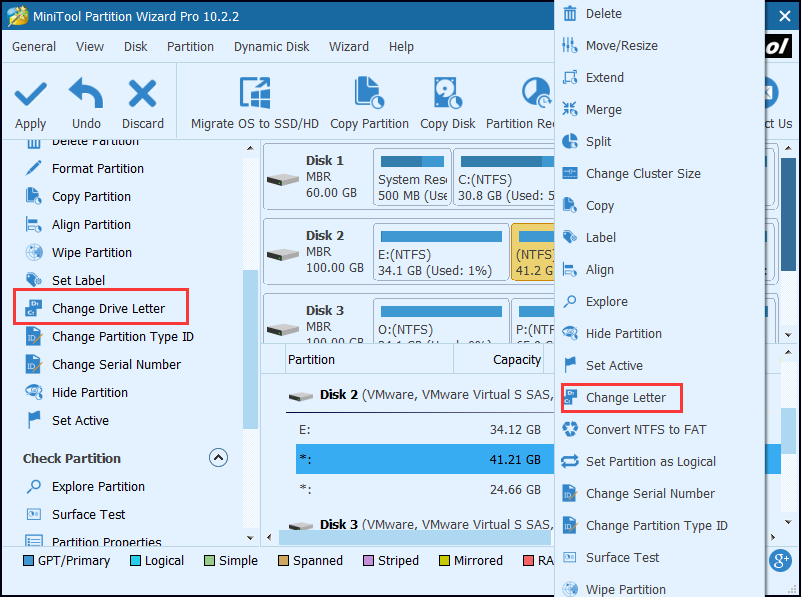
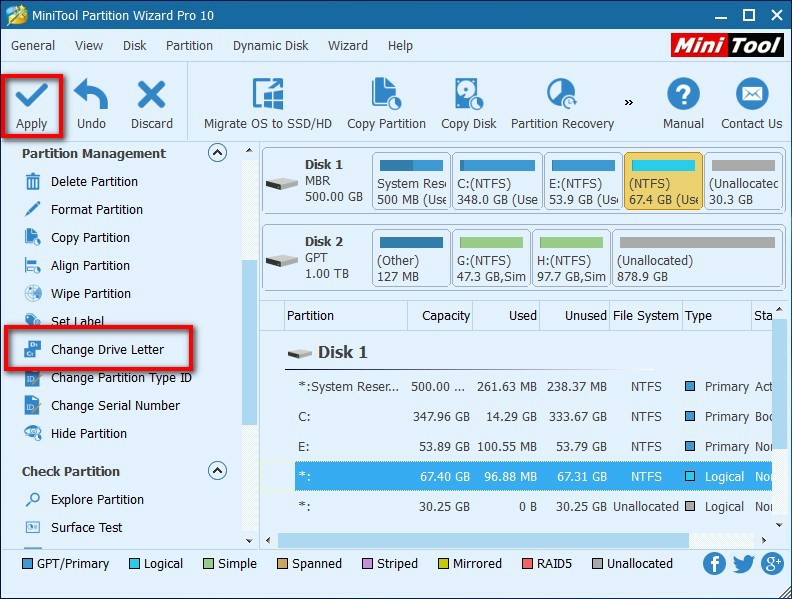
The output of this command will give you a brief introduction to TestDisk, and show you important information regarding the creation of a testdisk.log file. Step #2: Create a testdisk.log Fileīefore you start the file recovery process, you need to run the TestDisk utility on your Linux device and create a “teskdisk.log” file. First, to run TestDisk on your computer, execute this command in the Terminal: $ testdisk If the TestDisk has been successfully installed on your computer, this command’s execution will show the version of the application. To confirm its installation, use any one of the following two commands and execute it: With this, the TestDisk utility should be installed in your device within a few minutes, which will be visible from the Terminal.



 0 kommentar(er)
0 kommentar(er)
